Teknoadvisor.com – Halo Sobat Tekno ,Kali ini kita akan membahas dan menjawab masalah kalian “Laptop Tidak Ada Suara” Lantas,Apa yang Harus Dilakukan?
Tidak ada yang lebih baik daripada memutar beberapa lagu untuk Meningkatkan mood Mu selama hari kerja. Namun, jika speaker laptop Mu tidak ada Suara, itu benar-benar dapat mematikan hari Mu. Inilah cara memecahkan masalah laptop Kamu jika Kamu tidak mendapatkan suara apa pun. Meskipun banyak dari cara ini merujuk pada Windows 10, proses serupa dapat digunakan apa pun sistem operasi yang Kamu gunakan.
Mari kita simak pembahasanya dibawah ini
Apakah Tidak ada Suara di laptop Mu, dan Kalian tidak tahu mengapa? Berikut cara memperbaiki masalah suara pada PC Kalian.
Daftar Isi
Periksa Volume Laptop Mu
Ini tampak jelas, tetapi saya tidak dapat memberi tahu Kamu berapa kali saya secara tidak sengaja mematikan volume saya di Windows hanya untuk menampar dahi saya dengan putus asa nanti. Klik ikon pengeras suara di sudut kanan bawah bilah tugas Windows, dan pastikan volume Kamu dibunyikan dan dinaikkan. (Jika Kamu memiliki speaker eksternal yang terpasang, pastikan speaker tersebut dihidupkan dan dihidupkan juga.)
Saat Kamu menyeret penggeser volume Windows dan melepaskannya, Kamu akan mendengar “ding”. Jika tidak, masalahnya terletak di tempat lain. Jika Kamu mendengar bunyi ding, ada kemungkinan aplikasi yang Kamu coba gunakan dimatikan suaranya. Pastikan pemutar musik, pemutar video, atau aplikasi lain yang Kamu gunakan diaktifkan dan diaktifkan. Hal yang sama berlaku untuk YouTube dan pemutar dalam browser lainnya—mudah untuk membisukannya secara tidak sengaja, yang dapat membuat frustasi untuk didiagnosis nanti.
Coba Beberapa Headphone
Jika Kamu mengalami masalah dengan speaker internal laptop Kamu, coba sambungkan satu set headphone atau speaker eksternal. Jika suara bekerja melaluinya, Kamu mungkin memiliki masalah perangkat keras dengan speaker internal laptop. Jika Kamu memiliki sepasang headphone USB (seperti headset game USB), Kamu dapat mencoba mencolokkannya juga, karena mereka dapat melewati driver audio default dan menunjukkan di mana masalahnya.
Ubah Audio Device Kamu
Mungkin saja speaker Kamu berfungsi dengan baik, tetapi Windows mengarahkan Audio ke perangkat Output yang salah ,ini sangat umum jika Kamu memasang perangkat audio USB, atau tersambung ke monitor HDMI eksternal yang tidak memiliki speaker . Untuk memperbaikinya, klik kanan ikon speaker di taskbar Windows dan pilih Sounds untuk memasukkan preferensi audio.
Di bawah tab Playback, temukan perangkat yang ingin Kamu gunakan—jika Kamu tidak melihatnya, coba klik kanan dan centang Show Disabled Devices—lalu pilih perangkat output dan klik tombol Set Default. Jika Kamu tidak yakin mana yang ingin Kamu gunakan, coba setiap perangkat dalam daftar hingga Kamu mendengar audio.
Nonaktifkan Echance Audio
Jika Kamu mengalami masalah audio, Microsoft menyarankan untuk menonaktifkan Echance audio apa pun yang mungkin diaktifkan. Dari menu Suara yang sama, pilih perangkat audio yang Kamu coba gunakan, klik Properti, dan lihat opsi yang muncul.
Pastikan format yang didukung benar dicentang, semua peningkatan dinonaktifkan, dan Mode Eksklusif tidak dicentang di Tab Lanjutan. Kamu bahkan dapat mencoba mematikan peningkatan Suara Spasial juga. Coba putar Suara lagi, dan lihat apakah salah satu dari opsi tersebut adalah penyebab masalah Kamu.
Instal atau Perbarui Driver Kamu
Jika ragu, jika perangkat keras PC tidak berfungsi, periksa drivernya. Klik Menu Mulai dan ketik “Device Manager”, tekan Enter saat opsi muncul. Scrool ke bawah, ke Sound, Video and Game Controllers dan perluas menu untuk menampilkan semua perangkat output audio yang mungkin ada di PC Kamu.
Jika ada Tanda seru berwarna kuning di sebelahnya, itu pertanda Kamu mungkin perlu menemukan dan menginstal drivernya dari situs web resmi produsen. Jika tidak, menginstal driver tetap layak dicoba. Kamu juga dapat mencoba menghapus instalan driver: klik kanan yang Kamu coba gunakan—dalam kasus saya, laptop saya menggunakan Realtek Audio—dan pilih Uninstall Device. Reboot Windows dan itu akan mencoba menginstal ulang driver generiknya, yang dapat menghidupkan kembali speaker.
Perbarui BIOS Kamu
Dalam kasus yang jarang terjadi, ketidak cocokan perangkat keras, pembaruan perangkat lunak, atau Instal ulang Windows bisa menyebabkan audio laptop mu berhenti bekerja, dan Kamu mungkin perlu mengubah pengaturan di BIOS. Nyalakan ulang komputer Kamu dan masuk ke menu pengaturan BIOS/UEFI, biasanya dengan menekan Delete, F2, atau tombol lain saat startup.
Pertama, pastikan kartu suara Kamu diaktifkan di BIOS, karena bisa saja dinonaktifkan di beberapa titik. Jika itu tidak membantu, periksa versi BIOS atau UEFI yang Kamu gunakan, dan bandingkan dengan versi terbaru di situs web produsen laptop Kamu. Jika pabrikan Kamu telah merilis versi baru baru-baru ini, mungkin perlu diperbarui. Pastikan untuk membaca instruksi dan lanjutkan dengan hati-hati, karena pembaruan BIOS juga dapat merusak sesuatu jika dilakukan dengan tidak benar.
Perbaiki Speaker
Jika Kamu tidak dapat memperbaiki masalah dalam perangkat lunak, ada kemungkinan speaker itu sendiri rusak, atau ada kabel yang terlepas di dalam PC Kamu. Jika Kamu dapat menemukan manual perbaikan untuk PC Kamu, jangan takut untuk membukanya dan melihat apa yang terjadi—atau Kamu dapat menghubungi profesional. Kirimkan ke pabrikan untuk diperbaiki jika masih dalam garansi,atau temukan toko lokal yang dapat mendiagnosis masalah Kamu. Dengan sedikit keberuntungan, Kamu akan macet lagi dalam waktu singkat.
Bagaimana? mudah bukan, Semoga artikel ini bisa membantu kalian untuk mengatasi masalah “Laptop Tidak Ada Suara” dan jika kalian mempunyai masalah lain, bisa di tulis di komentar dibawah.
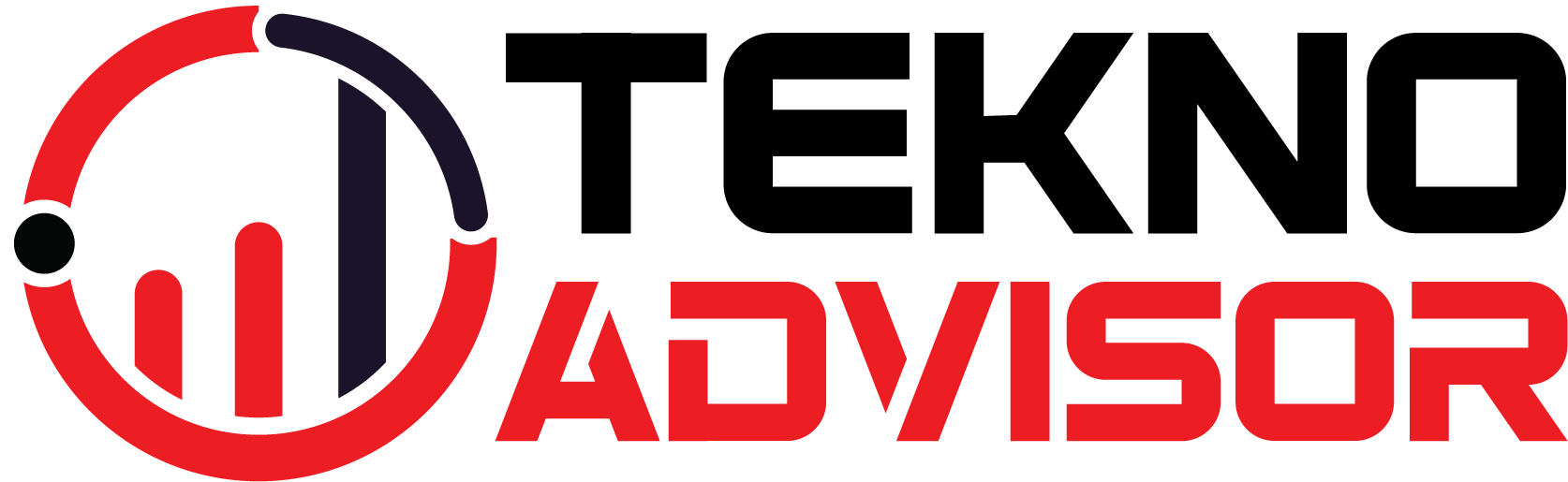 Tekno Advisor | Teknologi, Hosting, Keuangan, Trading dan Forex Media Berita Teknologi, Review Smartphone, Laptop, Komputer ,Gratis Download Games, Aplikasi, Software,Video Tutorial,Tips Trik Internet Hack, Keuangan, Domain dan Hosting
Tekno Advisor | Teknologi, Hosting, Keuangan, Trading dan Forex Media Berita Teknologi, Review Smartphone, Laptop, Komputer ,Gratis Download Games, Aplikasi, Software,Video Tutorial,Tips Trik Internet Hack, Keuangan, Domain dan Hosting



