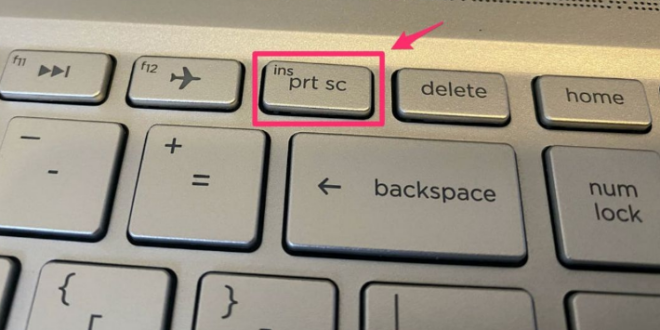Tekno Advisor – Mencoba mencari cara untuk screenshot di Windows 10? Kalian telah datang ke tempat yang tepat. Apakah Kalian perlu mengambil banyak tangkapan layar untuk bekerja atau Kalian hanya perlu menggunakannya sesekali untuk berbagi sesuatu dengan teman dan keluarga, ini adalah keterampilan Windows 10 yang penting. Dan, kami di sini untuk mengajari Kalian cara melakukannya.
Sangat mudah untuk mempelajari cara screenshot di Windows 10. Tidak lebih sulit daripada mempelajari cara mengaktifkan Windows 10, tugas sederhana lainnya. Ada beberapa cara berbeda untuk mengambil tangkapan layar, tergantung pada kebutuhan Kalian. Mengambil tangkapan layar dari jendela tertentu, misalnya, bukanlah proses yang sama dengan mengambil tangkapan layar dari seluruh layar, untuk itulah kami di sini.
Kami akan menunjukkan kepada Kalian berbagai cara untuk mengambil tangkapan layar di Windows 10, mulai dari cara tradisional hingga mengambil tangkapan layar bentuk bebas. Apa pun jenis tangkapan layar yang Kalian cari, kami siap membantu Kalian. Cukup ikuti langkah-langkahnya dan Kalian akan menguasai cara screenshot di Windows 10 dalam waktu singkat. Jika Kalian perlu melakukan hal yang sama pada mesin Apple, Kalian akan merasa lebih mudah mengambil tangkapan layar di Mac.
Daftar Isi
Cara Screenshot di Laptop Windows 10 dengan Tombol “Prt Sc”
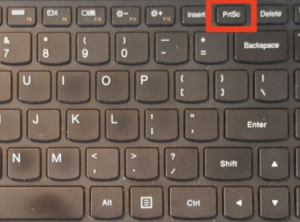
Setelah Kalian mengidentifikasi tombol Print Screen Kalian dan apakah Kalian perlu menekan tombol “Fn” untuk menggunakannya, Kalian siap untuk pergi.
Dengan tombol Print Screen pada keyboard Kalian, Kalian dapat mengambil screenshot layar penuh Kalian atau menangkap jendela aktif.
Cara Screenshot di laptop dari Window yang aktif
Untuk menangkap hanya jendela aktif Kalian, tekan Alt + Print Screen sebagai gantinya. Ini akan mengambil tangkapan layar hanya dari jendela yang aktif – jadi, jika Kalian memiliki beberapa jendela yang terbuka, pastikan untuk memilih jendela tertentu yang ingin Kalian ambil untuk membuatnya aktif. Seperti dengan tangkapan layar layar penuh, ini ditambahkan ke papan klip Kalian serta disimpan secara otomatis ke folder Tangkapan Layar Kalian.
Tempel tangkapan layar di tempat yang Kalian inginkan.
Setelah Kalian mengambil tangkapan layar, tangkapan layar itu ditambahkan ke papan klip Kalian, memungkinkan Kalian untuk dengan cepat menempelkannya ke beberapa aplikasi. Kalian dapat menempelkannya ke editor gambar, seperti Paint 3D, untuk mengedit dan menyimpannya. Atau, Kalian dapat membagikannya dengan teman atau kolega dengan menempelkan gambar ke obrolan atau email.
Itu saja jika Kalian hanya perlu cara untuk membagikan apa yang ada di layar Kalian dengan cepat. Namun, ada cara yang lebih canggih untuk menangkap layar di PC.
Cara menangkap bagian layar Kalian
Jika Kalian lebih suka sedikit lebih tepat dengan tangkapan layar Kalian, Windows 10 memiliki beberapa alat yang dapat membantu Kalian. Microsoft telah meluncurkan aplikasi ini yang disebut Snip & Sketch, menggantikan Snipping Tool lama, dan memungkinkan Kalian untuk mengambil tangkapan layar dengan beberapa cara berbeda, serta mengedit dan memberi anotasi pada tangkapan layar tersebut.
Snip & Sketch memberi Kalian opsi untuk mengambil tangkapan layar sekarang atau dalam beberapa detik, jika Kalian perlu waktu untuk mempersiapkannya. Selain itu, ini akan memungkinkan Kalian untuk mengedit, memotong, dan memberi anotasi pada tangkapan layar yang ada, bahkan yang belum Kalian ambil dengan aplikasi.
Untuk menjalankan aplikasi Snip & Sketch, cukup ketik “Snip & Sketch” ke dalam bilah pencarian Windows 10 untuk menemukan aplikasi dan meluncurkannya.
Cara Screenshot di laptop di area tertentu
Untuk mengambil tangkapan layar dari bagian layar yang ingin Kalian tangkap, klik “Baru” dan pilih kapan Kalian ingin mengambil tangkapan layar. Jika Kalian memilih “Snip now,” layar Kalian akan menjadi gelap dan kursor mouse Kalian akan berubah menjadi crosshair.
Cukup posisikan mouse Kalian ke sudut area yang ingin Kalian tangkap, klik, tahan, dan seret hingga seluruh area dipilih lalu lepaskan.
Seperti teknik tangkapan layar pertama yang kami bahas, metode ini menangkap tangkapan layar dan menambahkannya ke papan klip Kalian. Snip & Sketch juga akan segera menampilkan tangkapan layar baru Kalian di dalam aplikasi. Di sana, Kalian dapat mengedit tangkapan layar baru, memberi anotasi, dan menyimpannya sebagai file.
Cara Screenshot di laptop bentuk bebas
Kalian juga dapat menggambar ruang pengambilan bentuk bebas. Untuk melakukan ini, klik “Baru” dan pilih opsi Bentuk Bebas dari tombol di bagian atas layar pengambilan. Sama seperti langkah di atas, cukup posisikan mouse Kalian ke sudut area yang ingin Kalian tangkap, klik, tahan dan seret hingga seluruh area dipilih lalu lepaskan.
Metode ini juga menambahkan tangkapan layar Kalian ke clipboard Kalian dan menampilkannya di aplikasi Snip & Sketch.
Mengambil Screenshot dari Jendela
Aplikasi Snip & Sketch juga memungkinkan Kalian mengambil tangkapan layar dengan cepat dari jendela tertentu, bahkan yang tidak aktif. Untuk melakukannya, klik “Baru” dan pilih opsi Windows Snip dari bilah alat di bagian atas. Jika Kalian memiliki beberapa jendela yang terbuka, cukup sorot jendela yang ingin Kalian ambil dengan penunjuk tetikus dan klik.
Ingatlah bahwa jika Kalian memiliki cascading atau jendela bertumpuk, Kalian masih dapat menyorot dan memilih jendela di belakang jendela pertama untuk mengambil Screenshotnya. Namun, tidak seperti di Mac, Windows 10 tidak benar-benar mengambil tangkapan layar seperti tampilannya jika itu adalah jendela aktif. Sebagai gantinya, itu juga menangkap bagian dari jendela aktif yang menghalanginya, menghasilkan tangkapan layar yang tampak funky.
Sebelum menggunakan alat ini, pastikan jendela yang ingin Kalian tangkap tidak terhalang untuk tangkapan layar yang lebih sukses.
Shorcut Snip & Sketsa
Jika Kalian ingin mengambil tangkapan layar ekstra cepat dengan Snip & Sketch, beberapa versi Windows 10 yang lebih baru (Pembaruan Pembuat Konten dan yang lebih baru) menggunakan pintasan keyboard Shift + Tombol Windows + S untuk langsung masuk ke mode pengambilan.
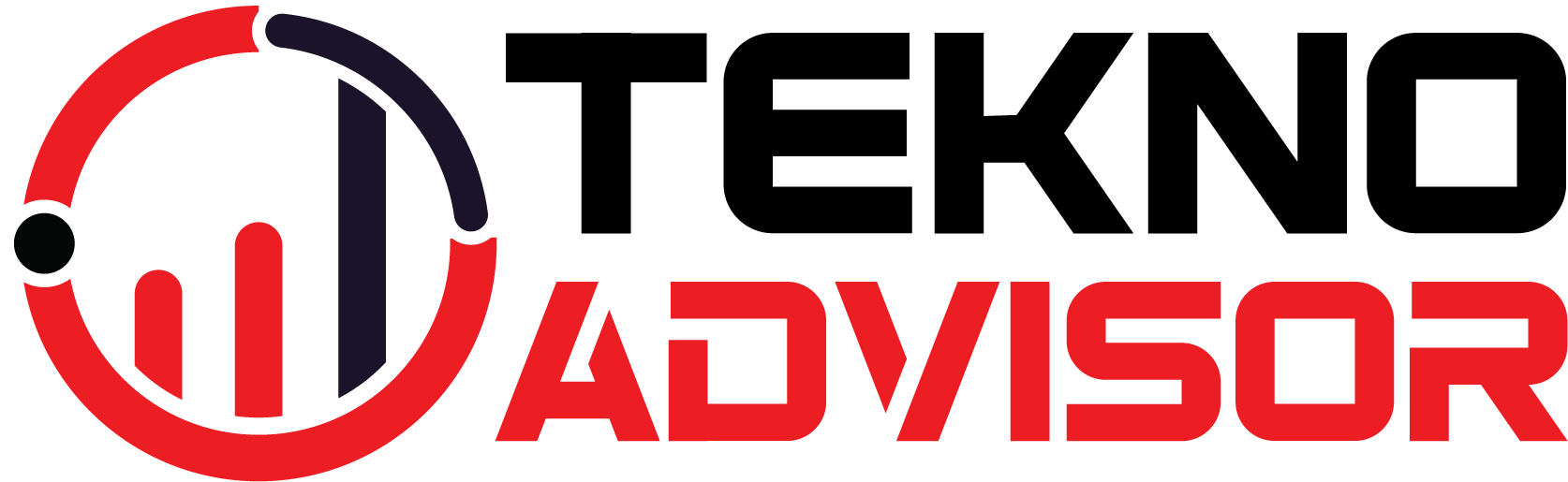 Tekno Advisor | Teknologi, Hosting, Keuangan, Trading dan Forex Media Berita Teknologi, Review Smartphone, Laptop, Komputer ,Gratis Download Games, Aplikasi, Software,Video Tutorial,Tips Trik Internet Hack, Keuangan, Domain dan Hosting
Tekno Advisor | Teknologi, Hosting, Keuangan, Trading dan Forex Media Berita Teknologi, Review Smartphone, Laptop, Komputer ,Gratis Download Games, Aplikasi, Software,Video Tutorial,Tips Trik Internet Hack, Keuangan, Domain dan Hosting