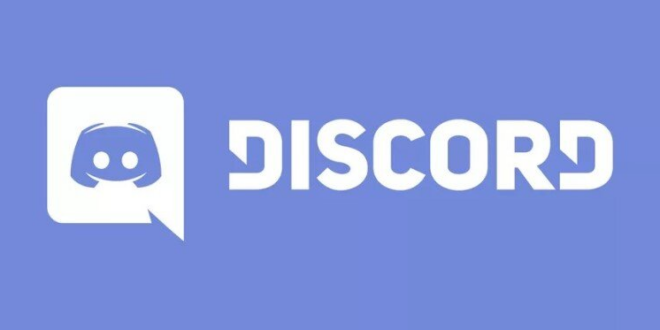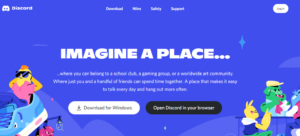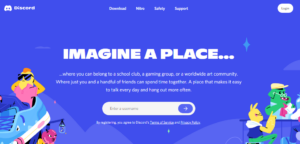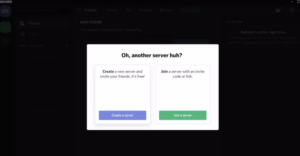Cara Menggunakan Discord – Hai Sobat Tekno Advisor Ketika Kamu tidak dapat bersosialisasi dengan teman dan orang yang dicintai. Itu sebabnya aplikasi seperti Discord adalah anugrah yang menyelamatkan di masa-masa yang sulit ini , di artikel ini kita akan menjelaskan Cara Menggunakan Discord.
Sekarang, Discord memiliki sedikit reputasi sebagai aplikasi obrolan untuk game PC, dan meskipun memang demikian, ini sangat berguna bagi sekelompok orang untuk berkomunikasi. Apakah grup teman Mu suka bermain D&D online, mendengarkan musik bersama, atau bahkan hanya ingin melakukan obrolan grup kecil yang menyenangkan, Discord akan membiarkan Kamu melakukannya. Kamu bahkan dapat melakukan panggilan video grup hingga 10 orang!
Namun, karena Discord dibuat dengan mempertimbangkan game, pengalaman paling tangguh akan ditemukan di PC dan Mac. Ada aplikasi seluler (yang akan kita bahas lebih detail di bawah), tetapi sebagian besar fitur berfungsi paling baik di komputer.
Daftar Isi
Cara menginstal Discord
Cara Menggunakan Discord baik di perangkat iPhone maupun Android, Kamu cukup mengunduhnya dari App Store atau Google Play Store. Namun, jika ingin menginstal Discord di PC, cukup buka discord.gg dan Kamu akan melihat tombol untuk mengunduhnya untuk Windows atau membukanya di browser.
Rata-Rata, menjalankan Discord di browser akan baik-baik saja. Ada beberapa batasan, tentu saja:
- Kamu tidak dapat melakukan push to talk di seluruh sistem
- Kamu tidak akan dapat melakukan streaming video ke saluran Kamu.
- Merepotkan,karena kamu akan kesana kemari memindah tab di chrome
Cara Membuat akun Discord
Walaupun kamu sudah mengunduh aplikasi atau hanya menggunakannya di web, Kamu harus membuat akun. Metodenya serupa antara keduanya tetapi tidak persis sama.
- Setelah Kamu membuka aplikasi web, misalnya, Kamu akan disambut oleh permintaan untuk memilih nama pengguna. Ketikkan nama apa pun yang Kamu inginkan – Kamu bahkan tidak perlu khawatir nama itu akan dibawa ke tempat lain.
- Setelah selesai akan ada prompt yang muncul meminta Kamu untuk “mengklaim akun Kamu” dengan memasukkan alamat email dan kata sandi. Ini akan memungkinkan Kamu mempertahankan tempat Kamu di server mana pun yang Kamu ikuti dan menyimpan semua obrolanmu. Jika Kamu hanya masuk ke Discord sebagai hal yang hanya sekali, Kamu tidak perlu melakukan ini sama sekali. Tapi, Tekno Advisor sangat merekomendasikannya.
- Di aplikasi, saat Kamu membukanya, Kamu akan disambut dengan permintaan masuk yang meminta email dan kata sandi. Sekarang, jika Kamu sudah memiliki akun dan aplikasi seluler, Kamu dapat memindai kode QR kecil untuk langsung masuk.
- Jika Kamu tidak memiliki akun, Kamu dapat mengklik tautan ‘Daftar’ di bawah tombol ‘Masuk’ untuk membuat akun. Klik tautan itu dan itu akan meminta email mu dan Kamu harus memilih nama pengguna dan kata sandi. Setelah Kamu melakukannya,Selanjutnya Kamu harus melewati captcha – yang selalu mengganggu. Dan, itu akan membawa Kamu ke layar berKamu di Discord.
Jika Kamu membukanya di Smartphone, proses yang sama berlaku: pilih nama pengguna dan kata sandi, ketik dan Kamu masuk. Kamu dapat mengatur otentikasi dua faktor nanti, jika Kamu mau.
Cara Bergabung dan Membuat Server Discord
Setelah Kamu membuat akun dan Kamu sedang duduk di Discord, Kamu mungkin akan menyadari bahwa ini agak seperti kota hantu. Kamu harus bergabung dengan server. Jika Kamu sudah mengenal seseorang yang memiliki server, minta mereka untuk mengirimi Kamu tautan undangan.
Setelah mereka melakukannya, yang harus Kamu lakukan untuk bergabung dengan server mereka adalah mengeklik tautannya, dan itu akan secara otomatis mengirim Kamu ke server mereka. Tidak ada pekerjaan ekstra di pihak Kamu.
Jika Kamu tidak memiliki teman yang mengundang Kamu ke server, dan Kamu hanya mencoba untuk menyukai, melihat apa semua hype Discord, Kamu dapat menekan ikon kaca kecil di sisi kiri layar untuk membuka browser server. Di sini, Kamu akan melihat sekelompok server hiper-populer terdaftar, dengan bilah pencarian di bagian atas tempat Kamu dapat mencari game individu, tim esports, atau apa pun yang mungkin memiliki komunitas yang dibangun di sekitarnya.
Jika Kamu ingin membuka server Kamu sendiri untuk Kamu dan teman Kamu, tekan tombol tKamu tambah untuk membuka server Kamu sendiri. Setelah Kamu menekannya, Kamu akan melihat dialog muncul di layar yang meminta Kamu untuk membuat server atau bergabung dengan server. Kamu dapat mengklik “bergabung dengan server” dan itu akan meminta Kamu untuk memasukkan kode undangan, meskipun lebih mudah hanya, eh, klik tautannya saja.
Saat Kamu mengklik “buat server”, itu akan beralih ke layar di mana Kamu akan dapat memilih nama untuk server Kamu, bersama dengan mengunggah gambar untuk mewakilinya. Perlu diingat bahwa ukuran gambar dibatasi hingga 128 x 128 piksel.
Setelah selesai, Kamu akan ditempatkan ke server kosong. Kamu dapat membuat saluran teks baru dengan menekan tanda plus di sebelah “Saluran Teks” atau saluran suara baru dengan menekan tKamu plus di sebelah “Saluran suara” Jika Kamu ingin menambahkan orang baru ke server Kamu, Kamu dapat mengklik kanan ikon untuk server Kamu di sisi kiri layar dan pilih “undang orang”. Dari sana, Kamu dapat mengundang teman tertentu atau membuat tautan undangan yang dapat Kamu kirim ke siapa saja agar mereka bergabung.
Main dengan Settinganmu Sendiri
Setelah Kamu berada di dalam Discord dan Kamu siap untuk masuk ke server suara dan mengobrol dengan teman-teman, Kamu harus meluangkan waktu sejenak untuk memastikan semua pengaturan Kamu tepat sasaran. Dengan asumsi Kamu menggunakan Windows atau Mac, Kamu dapat mengklik roda gigi kecil di sebelah nama Kamu di sudut kiri bawah layar untuk masuk ke panel pengaturan.
Dari sini, Kamu akan menemukan setelan yang memungkinkan Kamu mengubah informasi akun, aplikasi resmi, hamparan, dan lainnya. Namun, Kamu mungkin tidak perlu dipusingkan dengan semua ini untuk memulai, dan di mana kami akan memusatkan perhatian pada awalnya adalah di Voice & Video.
Di waktu kami dengan Discord, kami harus berurusan dengan begitu banyak orang dengan masalah audio yang bahkan tidak lucu. Jadi bahkan sebelum Kamu berpikir untuk terjun ke obrolan suara, klik bagian Suara dan Video. Di bawah Perangkat Input dan Output, pastikan perangkat yang ingin Kamu gunakan dipilih.
Ini bukan aturan yang keras dan cepat, tetapi menurut pengalaman kami, jika Kamu bergabung dengan server suara dengan hal-hal yang salah dipilih, mungkin Kamu harus benar-benar keluar dari program dan meluncurkannya lagi agar dapat berfungsi Baik.
Ada juga opsi untuk memilih mode input Kamu, dari Aktivitas Suara hingga Push to Talk. Jika Kamu hanya bersantai dengan teman-teman Kamu di server, mengaktifkan Aktivitas Suara mungkin baik-baik saja: jenis kebisingan latar belakang menambah pengalaman. Namun, jika Kamu bermain game dengan teman, sebaiknya pilih Push to Talk, untuk meminimalkan jumlah suara mengganggu yang masuk.
Atur Server mu dan banyak lagi
Discord adalah platform yang sangat kuat dan dapat disesuaikan, yang berarti Kamu dapat membuat komunitas secanggih yang dimungkinkan oleh imajinasi Kamu. Kamu dapat menambahkan bot yang akan membuat teman Kamu naik level di server saat mereka berbicara lebih banyak, bot yang akan memutar musik dari YouTube di saluran suara sehingga semua orang dapat mendengarkan bersama dan banyak lagi.
Terus terang, kemungkinannya tidak terbatas, dan kami sarankan untuk mendapatkan sedikit pengalaman dengan perangkat lunak sebelum Kamu benar-benar mendalami hal ini.
Untuk pengguna tingkat lanjut, Discord tidak membatasi apa yang dapat Kamu lakukan. Tujuan kami di sini adalah untuk membuat orang memulai dengan perangkat lunak, tetapi jika Kamu benar-benar ingin habis-habisan dan membuat server impian Kamu, opsi itu pasti terbuka untuk Kamu. Ada server di luar sana dengan ribuan dan ribuan pengguna – komunitas raksasa dengan semua lonceng dan peluit yang dapat Kamu harapkan. Tapi, jika Kamu hanya ingin hang out dengan teman-teman Kamu, Kamu tidak perlu khawatir tentang semua itu.
Bagaimana ? Mudah Bukan Cara Menggunakan Discord ?
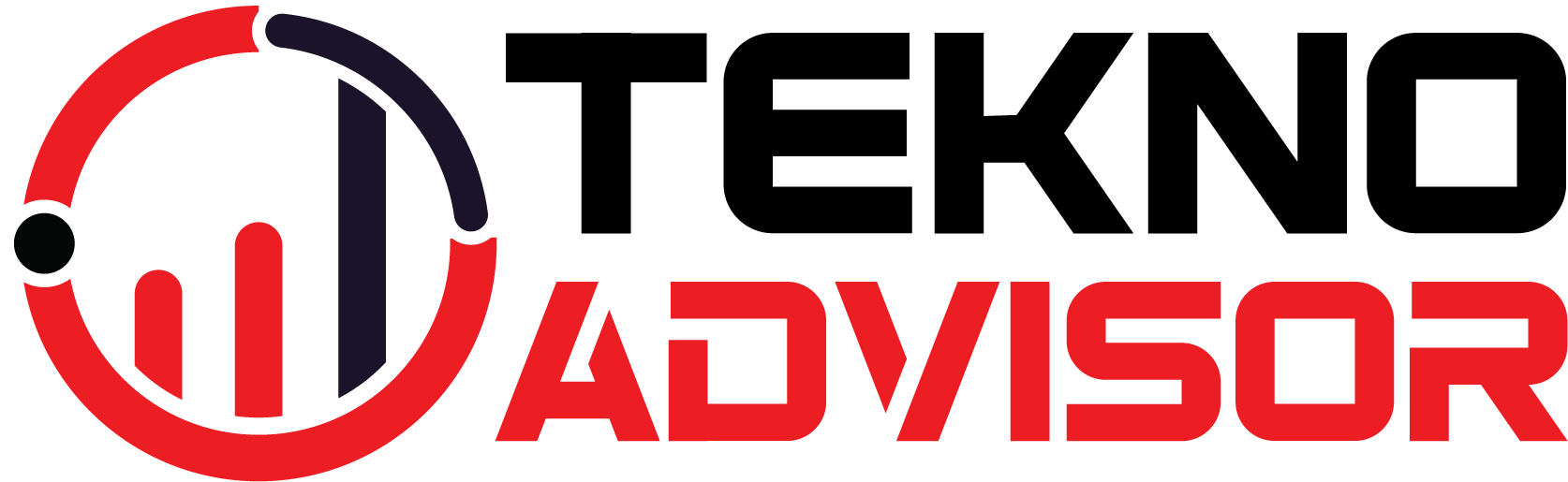 Tekno Advisor | Teknologi, Hosting, Keuangan, Trading dan Forex Media Berita Teknologi, Review Smartphone, Laptop, Komputer ,Gratis Download Games, Aplikasi, Software,Video Tutorial,Tips Trik Internet Hack, Keuangan, Domain dan Hosting
Tekno Advisor | Teknologi, Hosting, Keuangan, Trading dan Forex Media Berita Teknologi, Review Smartphone, Laptop, Komputer ,Gratis Download Games, Aplikasi, Software,Video Tutorial,Tips Trik Internet Hack, Keuangan, Domain dan Hosting