USB Android Tidak Bisa Connect ke PC – Salah satu masalah umum saat ini adalah USB hp tidak terdeteksi di windows 10. Ini bisa sangat menjengkelkan terutama ketika Kamu ingin mentransfer file dari ponsel ke PC atau memulihkan data Android yang terhapus atau hilang dengan komputer menggunakan perangkat lunak Pemulihan Data Android.
Beberapa PC menawarkan fungsionalitas Bluetooth akhir-akhir ini tetapi file massal dapat ditransfer dengan mulus hanya saat menghubungkan perangkat ke PC Kamu menggunakan kabel. Namun, kabar baiknya adalah Kamu dapat dengan mudah memperbaiki masalah ini dengan beberapa Cara yang layak dalam waktu singkat. Tekno Advisor menyediakan beberapa Cara terbaik untuk memperbaiki masalah jika USB Android Tidak Bisa Connect ke PC:
Daftar Isi
Cara 1 : Mulai ulang Ponsel Android/Komputer Windows 10
Terkadang ini adalah solusi terbaik dan yang paling jelas. Banyak masalah terkait Aplikasi dan bahkan perangkat keras dapat dengan mudah diperbaiki dengan penyegaran sederhana ini. Dan beberapa pengguna telah melaporkan bahwa setelah me-restart perangkat Android atau komputer mereka, mereka akhirnya berhasil menyelesaikan masalah USB Hp tidak terdeteksi di Windows 10. Jadi tidak ada salahnya untuk mencoba.
Cara 2 : Gunakan kabel USB yang berbeda
Apakah Kamu menggunakan kabel USB Original ponsel ? Jika tidak, ini mungkin pelakunya. Juga, beberapa kabel USB dirancang hanya untuk pengisian daya. Itu berarti Kamu tidak dapat menghubungkan ponsel Android Kamu ke komputer untuk transfer file dengan kabel USB semacam ini. Jadi sebaiknya Kamu mencoba kabel USB yang berbeda.
Cara 3 : Periksa Pengaturan Koneksi Komputer USB
USB Android Tidak Bisa Connect ke PC kemungkinan Untuk mengelola file Android di komputer Kamu, Kamu perlu menghubungkan ponsel Android Kamu sebagai perangkat media (MTP).
Buka “Pengaturan” di perangkat Android Kamu -> “Penyimpanan” -> klik ikon “Lainnya” -> pilih “koneksi komputer USB” -> pilih “Perangkat media (MTP)” -> sambungkan Android Kamu ke komputer lagi.
Terkadang Kamu harus beralih di antara berbagai opsi koneksi beberapa kali sebelum Kamu menemukan ponsel Android Kamu di komputer.
Cara 4 : Aktifkan USB debugging
Menurut pengalaman banyak pengguna Android sebelumnya, mengaktifkan proses debug USB terkadang dapat membantu mengatasi masalah ini. Inilah cara Kamu dapat melakukannya di Android 4.2 hingga Android 8.0:
Buka “Pengaturan” Android -> tekan “Tentang telepon” -> tekan “Bangun nomor” tujuh kali -> buka “Opsi pengembang” -> nyalakan opsi pengembang dan USB debugging -> tekan “OK” saat peringatan muncul pesan -> periksa apakah Android Kamu dikenali.
Cara 5 : Instal Driver USB yang Benar
Saat Sobat menghubungkan ponsel ke komputer Windows, komputer mu akan menginstal driver secara otomatis USB yang benar untuk Android sobat, sehingga ponsel berfungsi dengan baik di komputer. Namun terkadang, komputer Kamu mungkin gagal melakukannya. Oleh karena itu, Kamu harus mendownload dan menginstal driver USB yang tepat secara manual untuk memperbaiki USB Android Tidak Bisa Connect ke PC.
Cara 6 : Aktifkan mode Pesawat
Beberapa pengguna telah mencoba mengaktifkan mode Pesawat di Android, dan berhasil dikenali oleh komputer dan mereka berhasil mentransfer file tanpa masalah. Supaya bisa mencoba trik ini dan matikan saja Airplane mode setelah selesai transfer file.
Cara 7 : Instal Ulang Driver Android
Terkadang Kamu mungkin tidak memiliki driver terbaru, yang akan mengakibatkan masalah pengenalan, jadi Kamu disarankan untuk menginstal ulang driver Android Kamu.
- Copot driver Android saat ini:
- Hubungkan Android ke komputer -> buka Pengelola Perangkat -> temukan perangkat Android Kamu -> klik kanan perangkat dan pilih Copot pemasangan -> putuskan sambungan telepon Kamu.
- Instal ulang driver Android:
- Hubungkan kembali Android Kamu -> tunggu Windows 10 menginstal drivernya lagi -> periksa apakah ponsel Kamu terdeteksi oleh komputer.
Cara 8 : Perbarui Driver Perangkat USB MTP
Terkadang USB Android Tidak Bisa Connect ke PC Disebabkan masalah driver, jadi Kamu perlu mencoba memperbarui driver USB MTP Kamu. Cara ini dapat memecahkan masalah ini di banyak kasus.
Tekan tombol “Windows” dan “X” -> pilih “Pengelola perangkat” dari daftar -> pilih perangkat Android Kamu, klik kanan dan pilih “Perbarui perangkat lunak driver” -> pilih “Jelajahi komputer Saya untuk perangkat lunak driver” -> tekan “Biarkan Saya memilih dari daftar driver perangkat di komputer saya” -> pilih Perangkat USB MTP dari menu dan klik “Berikutnya” -> telepon Kamu akan terdeteksi setelah driver USB MTP diinstal.
Cara 9 : Instal Paket Fitur Media
Jika Kamu ingin mentransfer file Android ke komputer Windows 10, Kamu harus menghubungkan ponsel Kamu ke PC dalam mode MTP, yang terkait dengan Windows Media Player. Meskipun Windows 10 versi N dan KN tidak memilikinya, Kamu harus mengunjungi situs resmi Microsoft untuk mengunduh Paket Fitur Media untuk komputer menjalankan edisi Windows 10 N atau Windows 10 KN.
Cara 10 : Nyalakan Ulang Ponsel ke Mode Odin
Cara ini hanya dapat diterapkan pada ponsel Samsung, karena hanya ponsel Samsung yang dilengkapi dengan Mode Odin, yang juga dikenal sebagai mode Download. Untuk masuk ke mode Odin, lakukan hal berikut:
- Langkah 1. Tekan dan tahan tombol Power + Home secara bersamaan untuk mematikan Samsung Kamu.
- Langkah 2. Tekan dan tahan tombol Volume Bawah + Power + Home secara bersamaan hingga layar mode Download muncul.
- Langkah 3. Tekan tombol Volume Naik untuk mengakses mode Unduh, lalu sambungkan ponsel ke komputer.
- Langkah 4. Komputer sekarang harus menginstal driver yang kompatibel secara otomatis untuk Android Kamu.
- Langkah 5. Reboot ponsel Samsung Kamu dan periksa apakah terdeteksi seperti biasa oleh komputer Kamu.
Cara 11 : Instal PC suite
Banyak produsen ponsel Android telah mengembangkan suite PC mereka sendiri yang memungkinkan Kamu menghubungkan ponsel Android ke PC. Yang harus Kamu lakukan adalah menginstal suite PC tertentu di sistem Kamu dan menghubungkan telepon Kamu setelah itu.
Ini mungkin tidak menyelesaikan masalah koneksi dalam semua kasus tetapi banyak pengguna telah menemukan bahwa komputer tidak mengenali masalah telepon telah diperbaiki setelah menginstal PC suite masing-masing. Misalnya, pengguna ponsel Samsung dapat mengunduh perangkat lunak KIES yang telah mereka kembangkan secara khusus untuk menghubungkan ponsel mereka dengan semua jenis PC.
Cara 12 : Gunakan Aplikasi Pihak Ketiga
Banyak pengguna memasang aplikasi pihak ketiga di sistem mereka jika komputer mereka tidak mengenali telepon. Ini benar-benar berfungsi dalam beberapa kasus karena aplikasi ini dijalin dengan beberapa fungsi yang membantu menyinkronkan telepon dengan komputer Kamu.
Tekno Advisor menyarankan Kamu untuk mencoba Aplikasi bernama Syncios yang merupakan aplikasi gratis yang memungkinkan Kamu menghubungkan ponsel dengan PC. Selain itu, ini berfungsi dengan baik untuk Android dan iPhone sehingga Kamu tidak perlu khawatir tentang merek dan model ponsel yang Kamu gunakan. Selain Syncios, ada beberapa aplikasi gratis lainnya yang dapat diinstal untuk menghubungkan ponsel Kamu ke PC, dan Kamu di Internet dapat Menemukanya dengan mudah.
Cara 13 : Hapus File yang Tidak Diinginkan dari Ponsel Kamu
Terkadang memori eksternal dan telepon perangkat Kamu penuh. Ini juga menghambat konektivitasnya dengan komputer karena tidak ada memori yang tersisa untuk mengajukan permintaan koneksi dan memprosesnya. Oleh karena itu, Kamu dapat menghapus file yang tidak diinginkan dari ponsel Kamu.
Menghapus cache dan memori dari file penyimpanan media juga membantu dalam kasus seperti beberapa ruang penyimpanan segera dibersihkan. Ikuti langkah-langkah ini untuk menghapus cache dan data dari ponsel Kamu:
- Langkah 1: Ketuk opsi ‘Pengaturan’ di ponsel Kamu, dan buka bagian ‘Aplikasi’.
- Langkah 2: Buka ‘Aplikasi Sistem’ dengan mengetuk sudut paling kanan ponsel.
- Langkah 3: Sekarang, pilih ‘Aplikasi Penyimpanan Eksternal dan Penyimpanan Media’ dan hapus cache dan data.
- Langkah 4: Mulai ulang perangkat Kamu setelah Kamu menghapus cache dan data.
- Langkah 5: Hubungkan perangkat Kamu dengan PC dan periksa apakah komputer Kamu mengenalinya.
Cara 14 : Instal ulang Android Composite ADB Interface
Jika USB Hp tidak terdeteksi di Windows 10, maka mungkin ada beberapa masalah di antarmuka ADB komposit Android-nya. Oleh karena itu, Kamu dapat mendownload dan menginstal ulang alat ADB untuk memeriksa apakah alat tersebut berfungsi untuk Kamu atau tidak.
Ikuti langkah-langkah ini untuk menginstal ulang antarmuka ADB komposit:
- Langkah 1: Buka ‘Pengelola Perangkat’ PC Kamu.
- Langkah 2: Cari ‘Android Composite ADB Interface’, dan hapus instalannya dengan mengklik kanan padanya.
- Langkah 3 : Sekarang, restart komputer dan sambungkan telepon Kamu lagi. Jika mengenali ponsel Android Kamu berarti komputer telah secara otomatis mereset driver dengan benar. Namun, Kamu mungkin perlu mengikuti beberapa langkah lain jika PC tidak mengenali ponsel Kamu.
- Langkah 4 : Cari Driver USB dan unduh setelah Kamu menemukannya.
- Langkah 5 : Ekstrak driver ke folder tertentu. Ingatlah folder tempat Kamu mengambil file karena Kamu mungkin membutuhkannya nanti.
- Langkah 6 : Sekali lagi buka ‘Pengelola Perangkat’. Sekarang, klik ‘Pindai perubahan H/W’.
- Langkah 7 : Cari Antarmuka ADB Gabungan. Setelah Kamu menemukannya, klik kanan padanya dan pilih ‘Perbarui Perangkat Lunak Pengemudi’.
- Langkah 8 : Setelah itu, klik ‘Jelajahi perangkat lunak driver’ dan pergi ke lokasi di mana driver diekstraksi sebelumnya dan centang pada alternatif ‘Sertakan Sub Folder’. Dan kemudian klik ‘Selanjutnya’.
- Langkah 9 : Tekan tombol ‘Windows + X’ dan pilih ‘Command Prompt (Admin) dari daftar dropdown.
- Langkah 10 : Ketik kata-kata ini saat memulai, dan jangan lupa untuk menekan ‘Enter’ setelah setiap kalimat.
Solusi ini berfungsi untuk sebagian besar perangkat Android yang berjalan di Android 5.0 dan di atasnya. Beberapa orang juga berkomentar bahwa mengikuti 3 langkah awal sudah cukup untuk memperbaiki masalah ini dan tidak ada persyaratan untuk mengunduh Driver USB lagi.
Kesimpulan
Ini adalah beberapa metode yang dapat membantu Kamu jika USB Android Tidak Bisa Connect ke PC. Ada banyak alasan yang menyebabkan komputer tidak mengenali telepon dan oleh karena itu, solusinya bisa berbeda untuk pengguna yang berbeda.
Sarankan metode ini kepada teman Kamu yang menghadapi masalah yang sama atau Kamu juga dapat membagikan tautan ini dengan mereka. Juga, Kamu dapat memberi tahu Tekno Advisor jika Kamu mengetahui tentang teknik yang tidak dibahas dalam salah satu metode di atas.
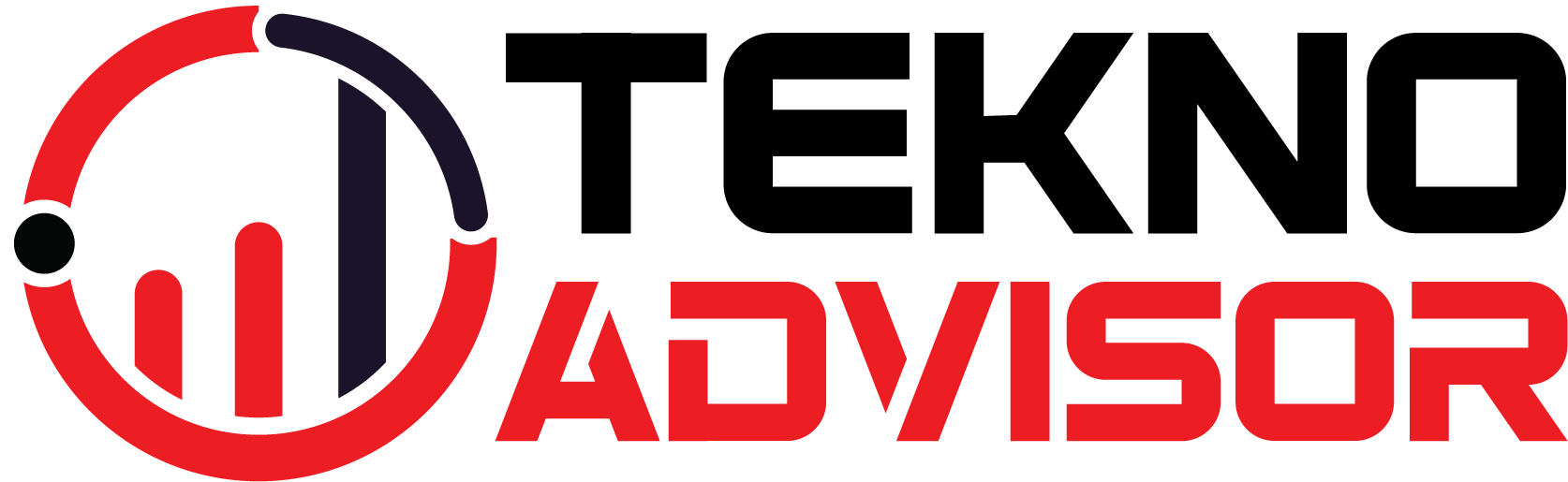 Tekno Advisor | Teknologi, Hosting, Keuangan, Trading dan Forex Media Berita Teknologi, Review Smartphone, Laptop, Komputer ,Gratis Download Games, Aplikasi, Software,Video Tutorial,Tips Trik Internet Hack, Keuangan, Domain dan Hosting
Tekno Advisor | Teknologi, Hosting, Keuangan, Trading dan Forex Media Berita Teknologi, Review Smartphone, Laptop, Komputer ,Gratis Download Games, Aplikasi, Software,Video Tutorial,Tips Trik Internet Hack, Keuangan, Domain dan Hosting

