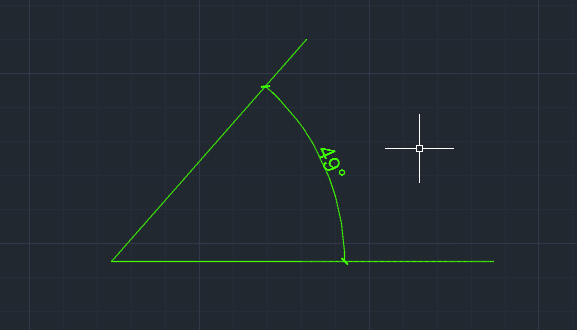Cara Mengetahui Derajat di AutoCAD – Selamat datang di panduan kami tentang cara mengetahui derajat di AutoCAD. Dalam tutorial ini, kami akan membahas secara lengkap mengenai pengenalan derajat di AutoCAD, fungsi derajat di AutoCAD, serta langkah-langkah untuk menggunakan derajat di AutoCAD dengan tepat dan efisien.
Bagi Anda yang belum terlalu familiar dengan penggunaan derajat di AutoCAD, tutorial kami akan memberikan pemahaman dasar tentang derajat dan bagaimana penggunaannya dalam menggambar dan merancang di dalam software AutoCAD. Kami akan memberikan langkah-langkah praktis dan mudah dipahami agar Anda dapat memanfaatkan derajat secara maksimal.
Dalam panduan kami, Anda akan mempelajari tentang cara mengetahui derajat di AutoCAD, termasuk tip dan trik yang berguna untuk meningkatkan efisiensi dan akurasi dalam menggambar dan merancang. Tidak perlu khawatir, tutorial kami cocok untuk pengguna AutoCAD dari segala tingkat keahlian. Jadi, mari kita mulai!
Daftar Isi
Pengertian Derajat di AutoCAD
Pada bagian ini, kita akan membahas pengenalan dasar tentang derajat di AutoCAD. AutoCAD merupakan software desain dan pemodelan 2D dan 3D yang digunakan secara luas di dunia arsitektur, teknik sipil, dan konstruksi. AutoCAD memiliki berbagai fitur dan fungsi, di antaranya adalah pengukuran sudut dan orientasi suatu objek.
Derajat dalam AutoCAD merujuk pada satuan pengukuran sudut. Satu lingkaran penuh dalam AutoCAD memiliki 360 derajat dan setiap derajat dibagi menjadi 60 menit. Hal ini memungkinkan kita untuk mengukur sudut dengan presisi yang tinggi dalam desain dan pemodelan.
Fungsi Derajat di AutoCAD
Setelah memahami pengertian dasar tentang derajat di AutoCAD, sekarang waktunya untuk membahas bagaimana fungsi derajat di AutoCAD.
Derajat dalam AutoCAD berfungsi untuk mengukur sudut, mengatur orientasi objek, dan menentukan posisi objek yang tepat dalam rancangan. Dalam menggambar objek yang membutuhkan sudut tertentu, penggunaan derajat dapat membantu untuk mencapai hasil yang akurat dan presisi.
Selain itu, fungsi derajat di AutoCAD juga memungkinkan pengguna untuk memutar dan mengubah orientasi gambar secara efisien dan mudah. Objek yang memiliki sudut yang lebih kompleks dan tidak sejajar dengan sumbu koordinat dapat dengan mudah disesuaikan menggunakan pengukuran derajat.
Dalam penggunaannya, derajat di AutoCAD juga dapat diaplikasikan pada berbagai jenis objek, seperti garis, poligon, elips, dan lainnya. Hal ini memungkinkan pengguna untuk merancang dengan lebih bebas dan kreatif tanpa harus terbatasi oleh batasan pengukuran dan orientasi.
- Membantu mengukur sudut dengan akurat
- Membantu mengatur orientasi objek dengan tepat
- Meningkatkan efisiensi dalam memutar dan mengubah orientasi gambar
- Meningkatkan fleksibilitas dalam merancang dengan berbagai jenis objek
Dalam keseluruhan, penggunaan derajat di AutoCAD merupakan hal yang sangat penting dalam merancang dan menggambar di software ini. Dengan memahami fungsi derajat, pengguna dapat mengembangkan kemampuan dan keterampilan mereka dalam menggunakan AutoCAD secara efektif dan efisien.
Langkah-langkah Mengetahui Derajat di AutoCAD
Untuk dapat mengetahui derajat di AutoCAD, ada beberapa langkah yang harus Anda ikuti. Berikut adalah tutorial cara mengetahui derajat di AutoCAD:
Langkah 1: Buka Menu Bar
Pertama-tama, buka menu bar di AutoCAD. Caranya adalah dengan mengklik tombol “Menu” yang terletak di ujung kiri atas layar. Kemudian, pilih “Format” dan kemudian “Units”.
Langkah 2: Pilih Satuan
Setelah itu, pilih satuan yang ingin Anda gunakan untuk mengukur derajat. Anda dapat memilih satuan derajat dengan mengklik kotak “Angle”.
Langkah 3: Aktifkan Mesin Penggaris
Selanjutnya, aktifkan mesin penggaris di AutoCAD dengan mengklik tombol “Ruler” di toolbar. Kemudian, geser penggaris untuk menentukan sudut yang ingin Anda ukur.
Langkah 4: Periksa Derajat di Command Bar
Setelah menentukan sudut yang ingin diukur, periksa derajat di command bar AutoCAD. Anda akan melihat derajat yang sudah diukur dan dapat menggunakannya untuk menggambar objek dengan sudut yang tepat.
Dengan mengikuti langkah-langkah di atas, Anda sudah dapat mengetahui derajat di AutoCAD dengan mudah. Selamat mencoba!
Menggunakan Derajat di AutoCAD
Di bagian ini, kami akan membahas cara praktis dalam menggunakan derajat di AutoCAD. Setelah memahami pengertian dan fungsi derajat, hal ini sangat penting untuk memaksimalkan kemampuan dalam menggunakan software AutoCAD.
Langkah-Langkah Menggunakan Derajat di AutoCAD
Berikut adalah langkah-langkah yang perlu diikuti untuk menggunakan derajat di AutoCAD. Pastikan Anda mengikuti dengan cermat untuk memastikan akurasi hasil yang diinginkan:
- Buka file AutoCAD yang ingin Anda kerjakan. Pastikan Anda telah menentukan unit ukuran dengan benar.
- Pilih “Rotate” pada toolbar Modify.
- Pilih objek yang ingin dirotasi dan tentukan pusat rotasi.
- Tentukan sudut rotasi dengan memasukkan nilai derajat yang diinginkan atau dengan mengetikkan “reference” untuk memilih referensi sudut dari objek lain.
- Klik “Enter” untuk menerapkan rotasi.
Tips dan Trik dalam Menggunakan Derajat di AutoCAD
Kami memiliki beberapa tips dan trik yang dapat membantu memaksimalkan penggunaan derajat di AutoCAD:
- Gunakan hotkeys untuk mempercepat proses rotasi.
- Aktifkan snap ke grid atau object untuk memastikan rotasi dilakukan secara akurat.
- Gunakan command “Reference” untuk memilih sudut dari objek lain dengan cepat.
- Pastikan unit ukuran telah diatur dengan benar untuk menghindari kesalahan pengukuran sudut.
Dengan memahami cara praktis dalam menggunakan derajat di AutoCAD serta beberapa tips dan trik di atas, Anda dapat meningkatkan keterampilan dan kemampuan dalam menggunakan software AutoCAD dengan lebih efektif dan akurat.
Tips dan Trik dalam Menggunakan Derajat di AutoCAD
Setelah memahami pengertian dan fungsi derajat di AutoCAD serta cara mengetahuinya, sekarang kami akan memberikan beberapa tips dan trik agar Anda dapat memaksimalkan penggunaan derajat di dalam software AutoCAD.
Menggunakan Perintah Polar Tracking
Salah satu fitur yang sangat berguna dalam menggunakan derajat di AutoCAD adalah perintah Polar Tracking. Dengan mengaktifkan Polar Tracking, Anda dapat secara mudah menggambar objek dengan sudut yang presisi dan akurat. Untuk mengaktifkan Polar Tracking, ketikkan “POLAR” di command line dan pilih opsi “On”.
Menggunakan Snap Object
Snap Object adalah fitur lain yang berguna dalam menggunakan derajat di AutoCAD. Dengan mengaktifkan Snap Object, Anda dapat secara mudah dan presisi menempatkan objek dengan jarak dan sudut yang tepat. Untuk mengaktifkan Snap Object, ketikkan “OSNAP” di command line dan pilih opsi “On”.
Menggunakan Perintah Offset
Perintah Offset juga dapat membantu Anda dalam menggunakan derajat di AutoCAD. Dengan menggunakan perintah Offset, Anda dapat dengan mudah membuat salinan objek dengan jarak dan sudut yang tepat. Untuk menggunakan perintah Offset, ketikkan “OFFSET” di command line dan ikuti instruksi pada layar.
Mengatur Presisi Derajat
Untuk memastikan presisi derajat yang dihasilkan, Anda dapat mengatur pengaturan derajat di AutoCAD. Untuk mengatur presisi derajat, ketikkan “DDUNITS” di command line dan pilih opsi “Decimal Degrees”.
Memahami Pengaruh Jarak dan Sudut
Terakhir, penting untuk memahami pengaruh jarak dan sudut dalam penggunaan derajat di AutoCAD. Jarak dan sudut akan mempengaruhi akurasi dan presisi dari gambar atau rancangan yang Anda buat. Oleh karena itu, pastikan untuk memperhatikan jarak dan sudut dengan cermat saat menggunakan derajat di AutoCAD.
Kesimpulan
Dalam artikel ini, kami telah membahas panduan lengkap tentang cara mengetahui derajat di AutoCAD. Setelah mempelajari pengertian dasar derajat serta fungsi dan fungsi penggunaannya, Anda juga telah mempelajari langkah-langkah dan tips dan trik dalam menggunakan derajat di AutoCAD.
Semua informasi yang kami berikan dapat membantu Anda meningkatkan efisiensi dan akurasi dalam menggambar dan merancang di dalam software AutoCAD. Dengan pemahaman yang baik tentang derajat, Anda dapat membuat gambar dan desain yang lebih akurat dan presisi.
Kami harap panduan ini dapat memberikan manfaat bagi pembaca kami dalam menghadapi tantangan dalam menggunakan AutoCAD. Jangan lupa untuk tetap berlatih dan mengasah kemampuan Anda dengan menggunakan derajat di AutoCAD secara rutin. Terima kasih telah membaca artikel kami.
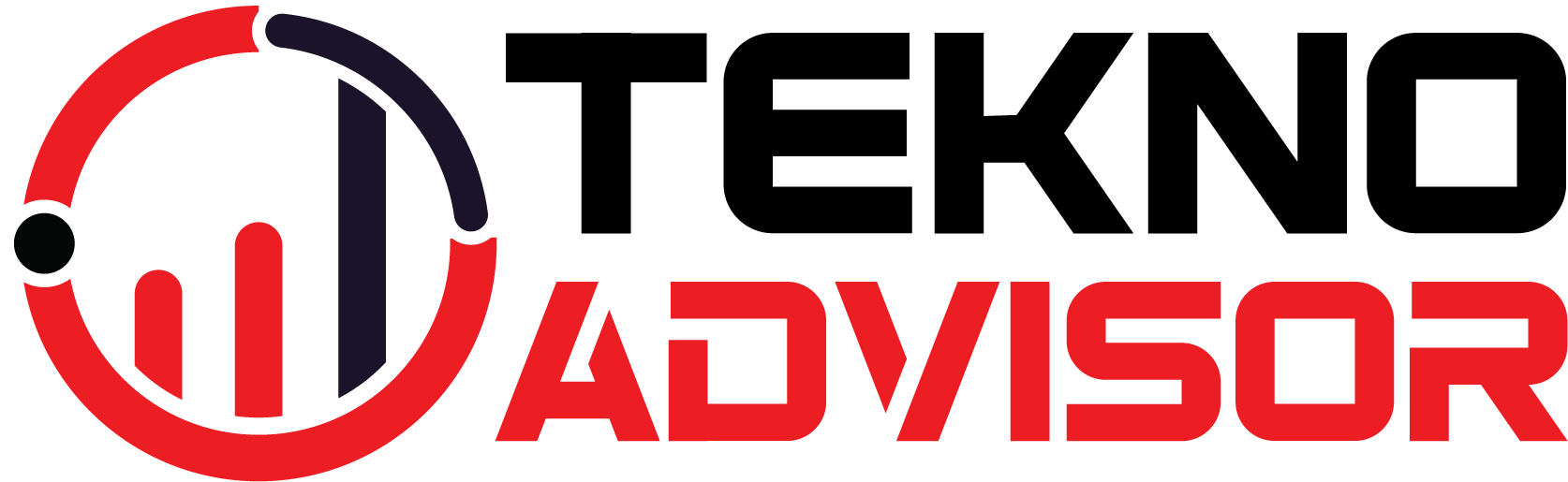 Tekno Advisor | Teknologi, Hosting, Keuangan, Trading dan Forex Media Berita Teknologi, Review Smartphone, Laptop, Komputer ,Gratis Download Games, Aplikasi, Software,Video Tutorial,Tips Trik Internet Hack, Keuangan, Domain dan Hosting
Tekno Advisor | Teknologi, Hosting, Keuangan, Trading dan Forex Media Berita Teknologi, Review Smartphone, Laptop, Komputer ,Gratis Download Games, Aplikasi, Software,Video Tutorial,Tips Trik Internet Hack, Keuangan, Domain dan Hosting